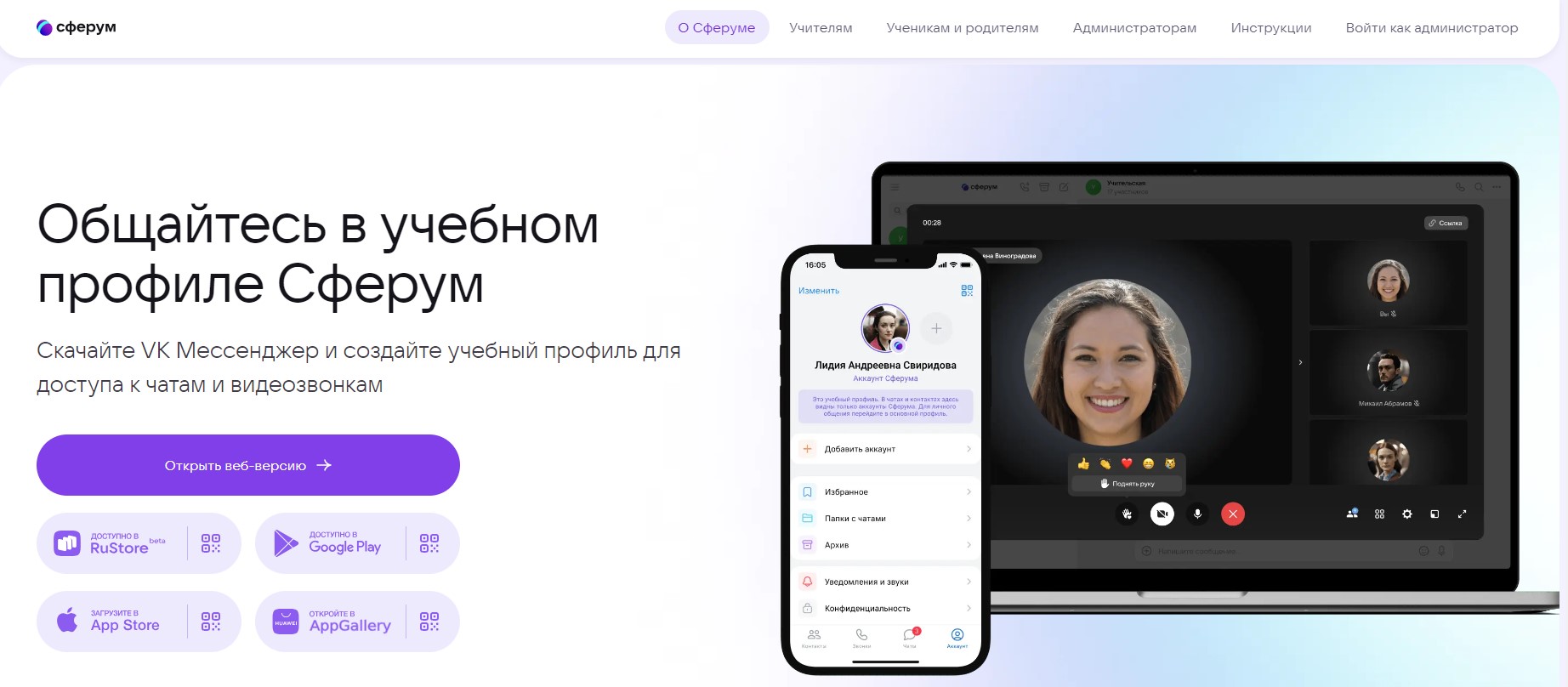 "Сферум" - это цифровая платформа, разработанная ПАО «Ростелеком» и Mail.ru Group при поддержке Министерства просвещения РФ и Министерства цифрового развития. Она дополняет традиционное обучение в классе и позволяет учителям и ученикам всегда оставаться на связи из любой точки планеты.
"Сферум" - это цифровая платформа, разработанная ПАО «Ростелеком» и Mail.ru Group при поддержке Министерства просвещения РФ и Министерства цифрового развития. Она дополняет традиционное обучение в классе и позволяет учителям и ученикам всегда оставаться на связи из любой точки планеты.Приглашаем Вас присоединится к платформе «Сферум». Подробные инструкции по Сферуму доступны по ссылке - Инструкции
Официальный сайт «Информационно-коммуникационная образовательная платформа «Сферум» - SFERUM.RU.
Правила регистрации:
- При регистрации используйте номер телефона или адрес электронной почты, к котором вы имеет постоянный доступ.
- Указывайте реальное имя, фамилию и класс, в противном случает администратор не добавит Вас в систему.
- Соблюдайте правила общения в сети Интернете.
Вход после регистрации:
Разработчики платформы рекомендуют использовать браузер Google Chrome.
Откройте сайт sferum.ru. Если вы не выходили из системы на своём устройстве, то ваш аккаунт в Сферуме откроется автоматически. Для удобства адрес платформы стоит добавить в закладки, тогда вы сможете легко вернуться к ней в любой момент. Например, чтобы добавить закладку в браузере Chrome, перейдите на сайт sferum.ru и справа от адресной строки нажмите на изображение звёздочки («Добавить страницу в закладки»). Если вы пользуетесь для входа мобильным устройством, введите в адресную строку браузера sferum.ru. Затем, если вход не произошёл автоматически, нажмите на кнопку «Войти или создать аккаунт».
Советуем скачать приложение из App Store (для iOS) или из Play Market, App Gallery (для Android), чтобы инструменты платформы работали корректно и всегда были под рукой на вашем мобильном устройстве - https://sferum.ru/?p=download_app.
- Ссылка на скачивание приложения для iOS: apps.apple.com/ru/app/сферум/id1542193916
- Ссылка на скачивание приложения для Android: https://play.google.com/store/apps/details?id=com.vk.im
- Ссылка на скачивание приложения для устройств без сервисов Google: appgallery.huawei.com/#/app/C103842077
Чтобы звонки работали стабильнее, можно воспользоваться приложением для компьютера и ноутбука. В нём удобно начинать уроки и присоединяться к уже идущим занятиям. Скачать приложение можно по этой ссылке: sferum.ru/?p=download_app
- К назначенному времени урока (или другого события), необходимо запустить платформу и нажать кнопку «Присоединиться». Если в браузере появятся запросы на разрешение использовать камеру и микрофон, выберите вариант «Разрешить» для корректной работы.
- После присоединения в нижней части интерфейса появятся значки, для включения камеры, микрофона нажать соответствующие значки.
- В чате урока или личном сообщении можно задавать вопросы учителю, а также отправлять учебные материалы.